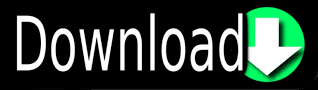

Under Track options, you can choose to import the video to the current Timeline (though default, the option isn’t applied when importing to the library) or to insert the video into a movie clip or graphic symbol. In the Advanced Settings screen, adjust the color and dimensions of the video:.Under Advanced settings, select Create new profile: After you’ve saved your new compression settings, you’re returned to the Encoding screen, where you can also take advantage of some advanced settings.Save your new settings by entering a new name for the settings and clicking Next.Use the preview window to preview the effects of your settings on the video. A 1:1 ratio preserves the original frame rate of the video.

The corresponding menu below this check box control the ration of video frames to Flash frames. When this check box is cleared, Flash assigns each frame of the video to a frame in the Flash document. Keep in mind that if the video has a higher frame per second (fps) rate than the Flash document, Flash will cut the extra frames from each second of the video. For placeholder video that won’t ultimately be used, select Quick compress to speed the compression.Ĭheck Synchronize to Macromedia Flash document frame rate to change the video’s frame rate to match the frame rate of the Flash document. Experiment with this setting, as more keyframes doesn’t necessarily result in better quality.įor any video being used in your finished movie, select High quality keyframes. The more keyframes Flash inserts, the higher the file size will ultimately be. Oddly, the lower the value, the more keyframes Flash inserts, although entering 0 inserts no keyframes. The Keyframes slider sets the keyframe interval for the video-the number of keyframes Flash inserts. The Bandwidth and Quality sliders are related, so as you adjust one, the other is adjusted automatically: The compression screen is simpler in MX 2004 than it was in MX.
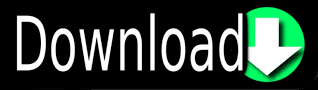

 0 kommentar(er)
0 kommentar(er)
